
The Good Wash Computer
Apple Watch 移轉資料教學
2022-09-21 16:01更新日期2022-09-21 17:25
本文說明如何使用 iPhone 設定新的 Apple Watch
本文內教學設備內容
操作機型:iPhone 13 pro MAX
轉移資料機型:Apple Watch Series 4(舊)(GPS+行動網路)、Apple Watch Series 8(新)(GPS+行動網路)
""""(僅GPS版可省略設定行動網路)"""
所需項目
若要設定和使用新的 Apple Watch,你需要執行 iOS 16 或以上版本的 iPhone 8 或後續機型。瞭解如何辨識 iPhone 機型,以及如何將 iPhone 更新至最新版本的 iOS。
開始之前
- 請將 iPhone 更新至最新版 iOS。
- 確認 iPhone 已開啟藍牙,並已連接 Wi-Fi 或行動網路。
步驟一:將 Apple Watch 開機並戴上
若要將 Apple Watch 開機,請按住側邊按鈕,直到 Apple 標誌出現為止。然後將手錶戴在手腕上。

步驟二:將 Apple Watch 貼近 iPhone
等待 iPhone 上出現「使用你的 iPhone 設定此 Apple Watch」訊息,然後點一下「繼續」。如果這則訊息沒有出現,請在 iPhone 上打開 Apple Watch App,點一下「所有 Apple Watch」,然後點一下「加入 Apple Watch」。
如果這是你的 Apple Watch,請點一下「為我自己設定」。或是點一下「為家庭成員設定」,然後按照步驟為家庭成員設定 Apple Watch。
在所有步驟完成之前,Apple Watch 與 iPhone 應儘可能靠近。
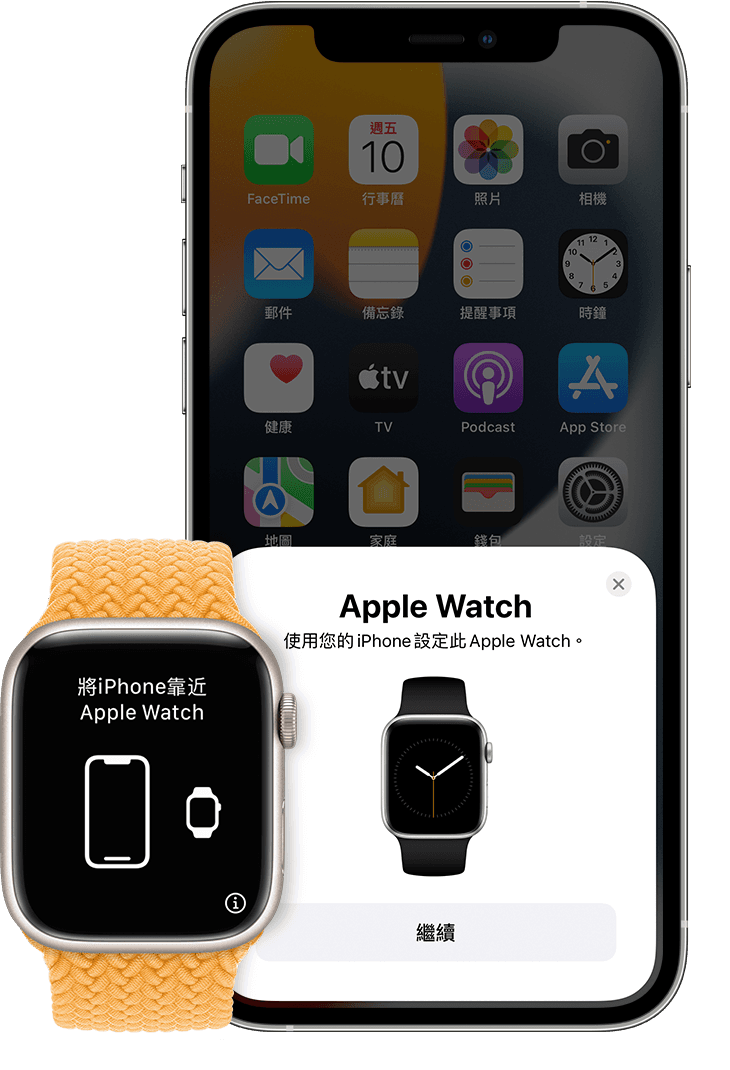
步驟三:
步驟三:將 Apple Watch 貼近 iPhone
將錶面置於 iPhone 的觀景窗中心。等待說明已配對 Apple Watch 的訊息出現。
如果無法使用相機、配對動畫未出現或 iPhone 無法讀取動畫,請點一下「手動配對」,然後按照提示操作。

步驟四:設定為新的裝置或從備份進行回復
如果這是你的第一支 Apple Watch,請點一下「設定為新的 Apple Watch」。如果系統要求,請將你的 Apple Watch 更新至最新版本的 watchOS。
- 兩台設備皆為正式版轉移資料設定(此時請勿將原Apple Watch取消配對)
Watch App=>所有Apple watch=>加入Apple watch=>為我自己設定=>(搜尋並配對)
=>重複步驟一至三會出現設定此裝置為你新的Apple Watch(App與資料(目前已配對的Apple watch)、設定(Siri、偏好的手腕和其他設定))
=>確認完畢選擇繼續下一步開始配對依序指示設定至轉移資料成功

- 新錶正式版與舊表測試版轉移資料設定(此時請勿將原Apple Watch取消配對)
這時候需先將新錶更新至beta需先設定新的Apple Watch(請勿選擇【從備份回復】)
Watch App=>所有Apple watch=>加入Apple watch=>為我自己設定=>(搜尋並配對)
=>重複步驟一至三會出現從備份回復以及最下方設定你新的Apple Watch=>下一步開始配對依序指示設定至同步成功
=>同步成功後下載beta描述檔更新至最新beta後直接取消配對後再配對
=>Watch App=>所有Apple watch=>加入Apple watch=>為我自己設定=>(搜尋並配對)
=>重複步驟一至三會出現設定此裝置為你新的Apple Watch(App與資料(目前已配對的Apple watch)、設定(Siri、偏好的手腕和其他設定))
=>確認完畢選擇繼續下一步開始配對依序指示設定至轉移資料成功

步驟五:使用 Apple ID 登入
如果系統要求,請輸入 Apple ID 密碼。如果系統沒有要求,你可以稍後從 Apple Watch App 登入:點一下「一般」>「Apple ID」,然後登入。你必須登入 iCloud,才能在行動網路機型的 Apple Watch 上使用需要有手機號碼的特定功能。
如果你尚未在 iPhone 上設定「尋找」,系統會要求你開啟「啟用鎖定」。如果出現「啟用鎖定」畫面,表示 Apple Watch 已連結至某個 Apple ID。你必須輸入此 Apple ID 的電子郵件地址和密碼,以繼續進行設定。如果你的 Apple Watch 是二手機,可能需要聯絡上一個持有人來移除「啟用鎖定」。
步驟六:設定密碼
在 iPhone 上點一下「製作密碼」或「加入長密碼」,然後在 Apple Watch 上輸入新密碼。若要略過,請點一下「不要加入密碼」。
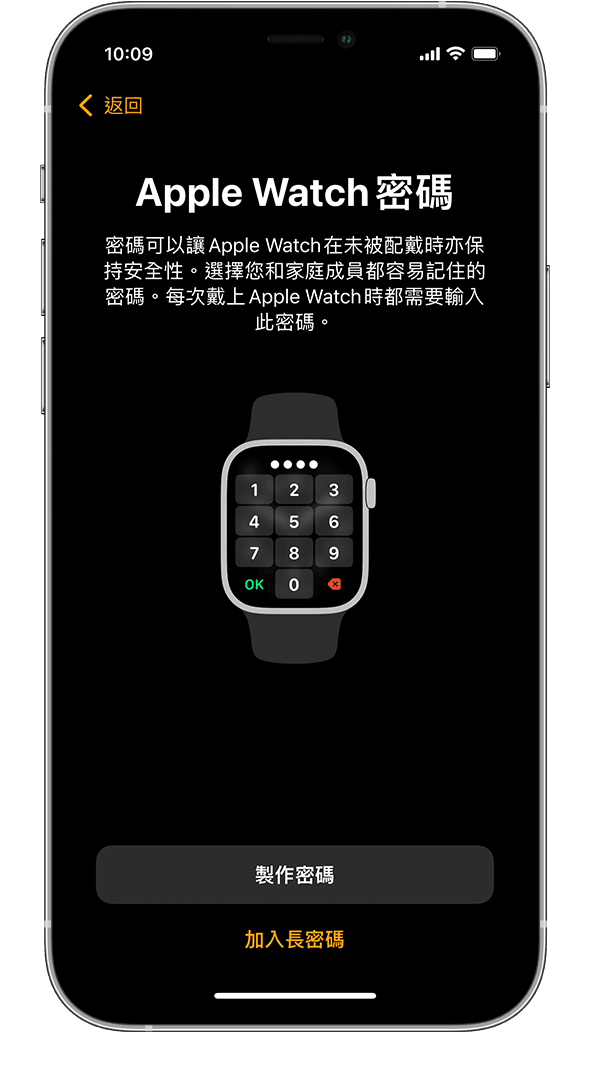
步驟七:自訂設定
選取你所偏好的文字大小以及是否要使用粗體文字。
如果你未使用「快速設定」,Apple Watch 會顯示它與 iPhone 共享的設定。如果你在 iPhone 上開啟「尋找」、「定位服務」、「Wi-Fi 通話」和「診斷」等功能,這些設定會自動在 Apple Watch 上開啟。
接下來,新增或更新出生日期等詳細資訊,確認「健身」和「健康」資料正確無誤。你也可以開啟健康通知,例如噪音等級,以及「SOS 緊急服務」和「跌倒偵測」的詳細資訊。步驟八:設定行動網路和 Apple Pay
在行動網路機型的 Apple Watch 上,你可以設定行動網路。
接著,系統也會要求你加入卡片來設定 Apple Pay。然後 iPhone 會引導你完成功能設定,例如「永遠顯示」的螢幕顯示設定,以及偏好的 App 顯示方式。
**設定行動網路建議至相關電信門市做重新開通動作,以免自行操作失敗**
步驟九:讓裝置在同步時彼此靠近
配對程序完成時,Apple Watch 會顯示錶面,這時就可以開始使用手錶。Apple Watch 與 iPhone 應儘可能靠近,以便裝置可以持續在背景中同步資訊。
以上新錶剛買完會有鑑賞期14天,設定完畢後建議14天 在做清除Apple watch內容和設定並移除所有行動方案動作,如原機有測試版也並將描述檔移除在正式版釋出後做最後更新動作再轉賣或送給親朋好友
由於Apple Watch Series 8 (watchOS 9)有省電模式功能,本人發現在行動網路的行動方案區塊會有時候會出現未使用,有時候行動網路會連線成功,請參閱關於 Apple Watch 的藍牙、Wi-Fi 和行動網路
—————

